Microsoft führt mit der Multi Faktor Authentisierung (MFA) ein neues Feature in Office 365 hinzu, das kostenlos zur Verfügung steht. Es ist eine weitere Authentifizierungsebene und ermöglicht einen sicheren Zugriff für Kunden, Partner und Mitarbeiter. Die MFA kann für lokale und Cloud-Anwendungen genutzt werden.
Wofür steht denn eigentlich “Multi Faktor Authentisierung”?
“Multi Faktor Authentisierung” bedeutet, dass der Benutzer sich mehrfach authentifizieren muss, bevor er auf eine Office 365 Seite Zugriff bekommt. Das heißt, dass neben dem Benutzername und dem Passwort noch eine zusätzliche Authentisierung notwendig ist. Hierzu muss etwas verwendet werden, das eindeutig nicht duplizierbar ist – wie zum Beispiel ein Fingerabdruck oder eine Telefonnummer. Dieser Mechanismus ist mit einem VPN Token vergleichbar.
Die MFA funktioniert also nach der Regel „Something you know + something you have”.
Wichtig: MFA funktoiniert nur, wenn eine WebApplikation (in SharePoint) EXTENDED ist.
Wo werden die Benutzer gepflegt?
Ein großer Vorteil der MFA ist, dass kein eigenes Active Diretory benötigt wird. In Azure ist die Benutzer- und Gruppenverwaltung bereits integriert. MFA wird über eben diese Verwaltung zu-/ oder abgeschalten. Damit die MFA funktioniert, muss darauf geachtet werden, das für jeden angelegten Benutzer die MFA Funktion eingeschaltet ist.
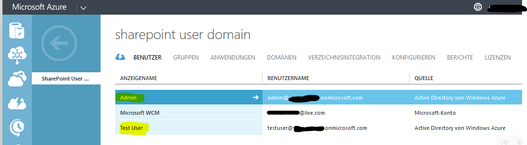
Admin und Test User sind Benutzer, die im Azure Active Directory (AAD) angelegt wurden.
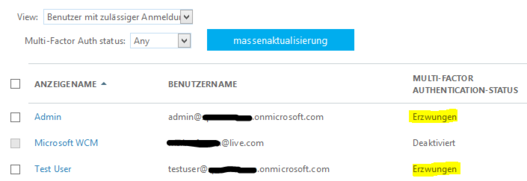
Admin und Test User können müssen sich nun mehrfach authentisieren.
Zusätzlich muss der Benutzer sich zum ersten mal auf eine Office 365 Seite anmelden. Dort bekommt er die Möglichkeit, sein Passwort zu ändern. Außerdem muss noch eine Telefonnummer hinterlegt werden, damit die Mehrfachauthentifizierung stattfinden kann.
Was hat eigentlich die Telefonnummer mit dem ganzen zu tun?
Angenommen der SharePoint Server verwendet den AAD. Nun möchte das Unternehmen sicherstellen, dass der Benutzer, der auf unsere SharePoint Seite zugreifen möchte, auch wirklich der autorisierte User ist. Der Benutzer gibt sein Benutzername inkl. Passwort ein. Anschließend wird der Benutzer auf der hinterlegten Telefonnummer angerufen. Erst nachdem er durch das Telefon eine Bestätigung abgibt, wird er auf unsere SharePoint Seite weitergeleitet. Die Authentifizierung gewinnt hierdurch an zusätzlicher Sicherheit.
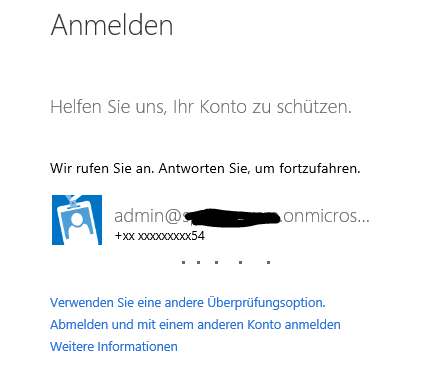
Anstelle des Anrufs kann auch eine SMS erfolgen. Man erhält darin einen Bestätigungscode, welcher dann eingegeben werden muss.
Kommunikation zwischen Azure und SharePoint
Damit SharePoint den Azure versteht, muss ein Access Control Service (ACS) eingerichtet werden. Das ist notwendig, da zwischen beiden Systemen unterschiedliche Protokoll Versionen „SAML 1.1″ und “SAML 2.0” existieren. SharePoint versteht nur SAML 1.1, Azure hingegen SAML2.0. Damit die Authentifizierung gegen Azure stattfinden kann, wird der ACS eingerichtet, da dieser beide Protokolle versteht und die Informationen weiterleitet.
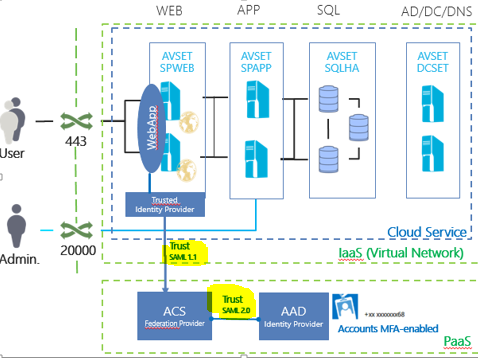
Einrichtung des ACS Dienstes auf Azure – Step by Step
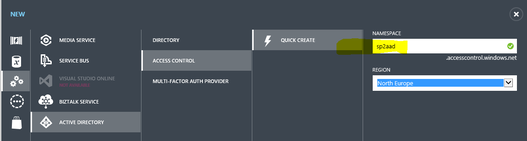
Nun muss ein AAD Tenant angelegt werden (Domain Name kann frei gewählt werden):
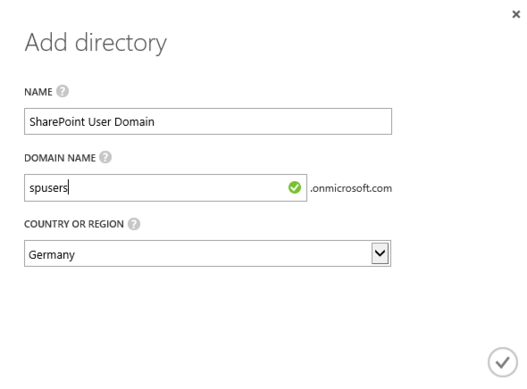
Ein Service Principal muss per Powershell angelegt werden. Vorher aber ist es zwingend notwendig, das PS Cmdlet für AD zu installieren. Folgende Schritte sind notwendig:
- ConnectPS
Connect-MsolServiceLogin Dialog erscheint: Anmelden mit dem Primary Administrator Account „*protected email*” - Service Principal anlegenPS
Import-Module MSOnlineExtended -ForcePS > $replyUrl = New-MsolServicePrincipalAddresses -Address “https://sp2aad.accesscontrol.windows.net/”PS > New-MsolServicePrincipal –ServicePrincipalNames @(“https://sp2aad.accesscontrol.windows.net/”) -DisplayName “ACS Namespace” -Addresses $replyUrl
Nun AAD Tenant als Identity Provider (IdP) im ACS anlegen
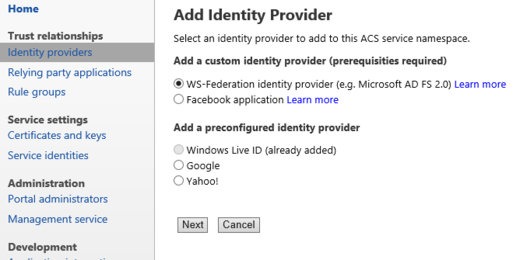
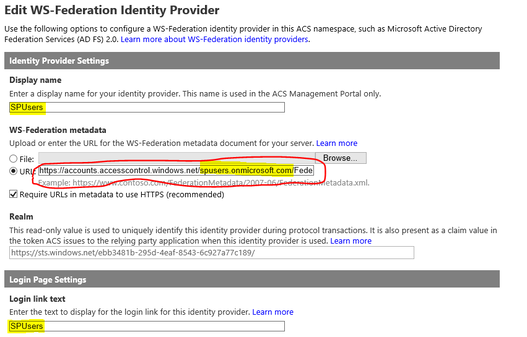
https://accounts.accesscontrol.windows.net/spusers.onmicrosoft.com/FederationMetadata/2007-06/FederationMetadata.xml
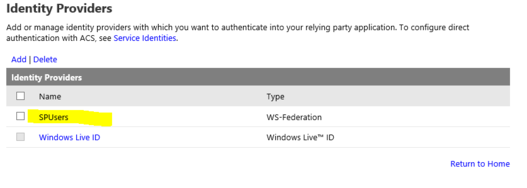
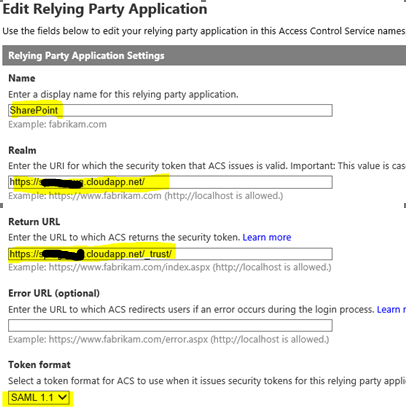
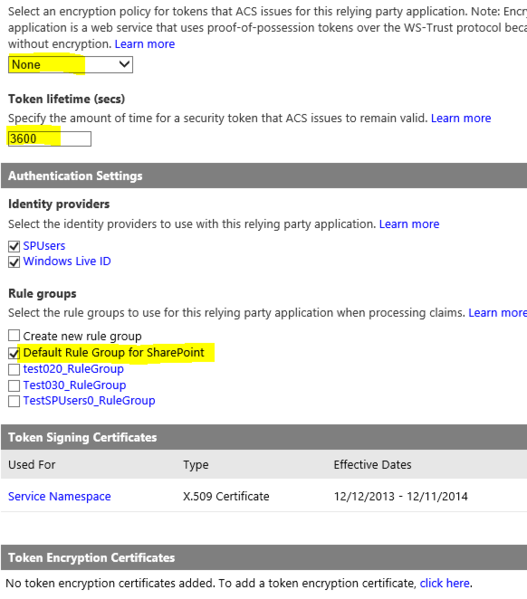
Windows Live Id ist standardmäßig als Identity Provider aktiv. Man kann das Häckchen allerdings bedenkenlos deaktivieren, da es hier keine Verwendung findet.
Nun muss ein Trust (Token signing) zwichen SharePoint und ACS aufgebaut werden. Dazu benötigt man einen X.509 Zertifikat. Man hat zwei Möglichkeiten dies zu tun:
- Man erstellt ein neues (selfsigned) Zertifikat
- Man benutzt das Zertifikat, welches im ACS bereits existiert und importiert dieses in SharePoint siehe „Relying Party” Config.
In diesem Fall wird das Zertifikat vom ACS genutzt:

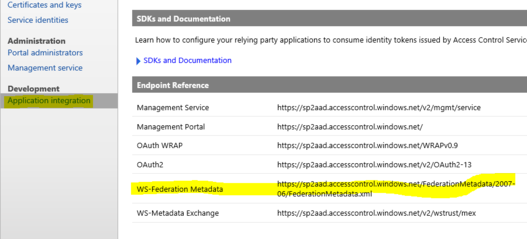
Die angezeigt URL muss in den Browser kopiert werden. Anschließend bekommt man den Key angezeigt

Dieser Key muss dann in NotePad kopiert werden und als ANSI Format gespeichert werden. Anschließend die Datei mit der Endung .cer umbenennen.
Doch damit ist es noch nicht getan. Auf dem SharePoint Server muss der AAD noch als Trusted Identity Provider eingerichtet werden. Dazu ist es nötig, folgende PS-Skripte auf dem Server auszuführen:
- $cert = New-Object System.Security.Cryptography.X509Certificates.X509Certificate2(“Lokaler Pfad des Zertifikats”
- $signinurl = https://sp2aad.accesscontrol.windows.net:443/v2/wsfederation?wa=wsignin1.0&wtrealm=https://webapp.cloudapp.net
- $realm = “https://deinewebapp.cloudapp.net/”
- New-SPTrustedRootAuthority -Name “ACS SharePoint Token Signing Certificate” -Certificate $cert
- $map1 = New-SPClaimTypeMapping -IncomingClaimType “http://schemas.xmlsoap.org/ws/2005/05/identity/claims/upn” -IncomingClaimTypeDisplayName “UPN” –SameAsIncoming
- $map2 = New-SPClaimTypeMapping -IncomingClaimType “http://schemas.xmlsoap.org/ws/2005/05/identity/claims/givenname” -IncomingClaimTypeDisplayName “GivenName” –SameAsIncoming
- $map3 = New-SPClaimTypeMapping -IncomingClaimType “http://schemas.xmlsoap.org/ws/2005/05/identity/claims/surname” -IncomingClaimTypeDisplayName “SurName” -SameAsIncoming
- $ap = New-SPTrustedIdentityTokenIssuer -Name “AAD” -Description “ACS Using Azure Active Directory Identity Provider” -realm $realm -ImportTrustCertificate $cert -ClaimsMappings $map1,$map2,$map3 -SignInUrl $signinurl -IdentifierClaim “http://schemas.xmlsoap.org/ws/2005/05/identity/claims/upn”
Nachdem die PS-Skripte ausgeführt wurden, kann man in der WebApplication den Identity Provider auswählen:
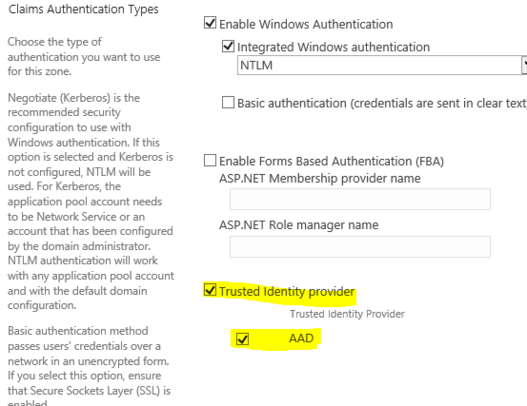
Ab diesem Zeitpunkt können die AAD Benutzer in SharePoint gefunden und Berechtigungen verteilt werden:
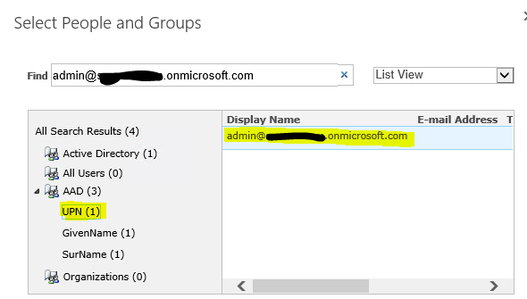
Vorteile & Nachteile
| Vorteile | Nachteile |
| Erhöhte Sicherheit, da eine mehrstufige Authentifizierung notwendig ist | Keine komplexe Gruppenstruktur möglich |
| Kein eigenes Active Directory notwendig | Schlechte Dokumentation, da es noch sehr neu ist |
| Kompatibel mit on-premise und Cloud Anwendungen | |
| Kein eigener MFA Server notwendig und keine Sorgen bzgl. Ausfallsicherheit |
Viel Spaß beim Einrichten.
Erfahren Sie mehr

Dateizugriffsrechte verwalten mit Microsoft RMS – Teil 1

Multi-Faktor-Authentifizierung

Spaltenformatierung in SharePoint: Column formatting vs. JS

SharePoint Framework Client-Side Webparts mit React

Nutzung der SharePoint REST API mit Microsoft Flow

Dateizugriffsrechte verwalten mit Microsoft RMS – Teil 2

Struktureller Aufbau eines Angular Modules

Migration IBM Lotus Notes zu Microsoft SharePoint

Identity & Access Management

Dateizugriffsrechte verwalten mit Microsoft RMS – Teil 4

Dateizugriffsrechte verwalten mit Microsoft RMS – Teil 3

Farben zur Optimierung des SharePoint-Kalender

Vorgesetzte in Nintex per LDAP-Abfrage ermitteln

Multi Cloud Strategie

Digitaler Wandel in der Öffentliche Verwaltung

Gefilterte Ansicht über Unterschiede in mehreren Spalten

Handlebars.js – Semantische Template Library

Produktiver lernen mit SharePoint

Wer benötigt ein Intranet?

SharePoint und Informationsarchitektur – worauf kommt es an?

Qualitätsmanagement - Dokumentation verwalten mit SharePoint

Ledvance: Effiziente Steuerung von SharePoint-Migrationen

Drei Tipps für mehr SharePoint-Begeisterung

Fünf Tipps für mehr SharePoint-Adoption in Unternehmen

Warum ist Inline-CSS und JavaScript-Code so schlecht?

Zero Trust – oder lassen Sie jeden rein?

Was kann der neue Office 365 Planner – und was kann er nicht

Azure Virtual Desktop und Windows 365

Customer IAM mit Azure

Berner Baumeisterverband: Zum Digital Workplace mit M365

SharePoint On-Prem Migration

CQRS in ASP.Net MVC mit Entity Framework

Migration von Confluence zu SharePoint

Iaas & PaaS mit Azure

Angular 5 Custom Filter in Angular Material Data-Table

SharePoint vs. TYPO3 – Sechs Gründe für SharePoint-Intranet

Zentralisiertes Logging – Simpler Logging-Stack mit Graylog

Teams Extensions – Erstellen von Erweiterungen für Teams

Angular Route-Guards

Braucht man wirklich jQuery?

ARCONDIS: Internes Berichtswesen mit Power Automate steuern

Der wiederholte Bereich in Nintex Forms

Haribo: Zeitgemäße Kommunikation über SharePoint-Intranet

Corporate News – Das zentrale Medium interner Kommunikation
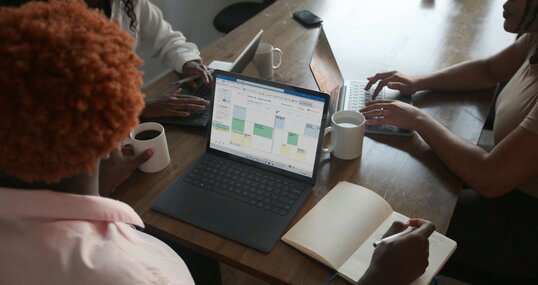
Die Bedeutung einer Governance

Grundlagen der Datenmodellierung

Microsoft Spezialisierung Azure Virtual Desktop

re.alto: Marktplatz für Energie nutzt Azure und DevOps

S/4HANA Cloud Transition on Azure

Conditional Access für volle Kontrolle bei Datenzugriffen

KI.M: Skalierbare Assessment Center in der Microsoft Azure

Miltenyi Biotec: Azure und Xamarin optimieren Prozesse

novaCapta ab sofort Mitglied in der Azure Advisor Community

Cloud-Infrastruktur: Microsoft Azure Beratung

Microsoft 365 Content Hub

Azure Video-Serie: Mythos "Cloud Provider = Management"

Unsere Intranetangebote auf SharePoint Basis

Migration von HCL Connections zu MS Teams und SharePoint
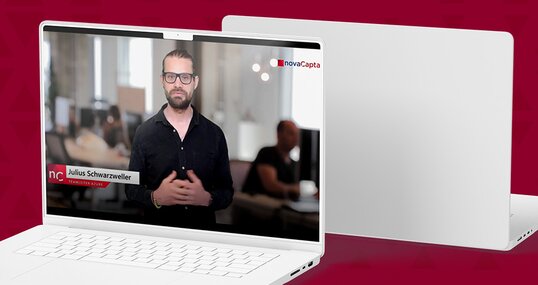
Azure Video-Serie: Mythos "Cloud günstiger als On-premises"

Muster-Straub: Webshop mit SharePoint-Integration

Warum sollte eine Multi Cloud mit der OVHcloud ergänzt werde
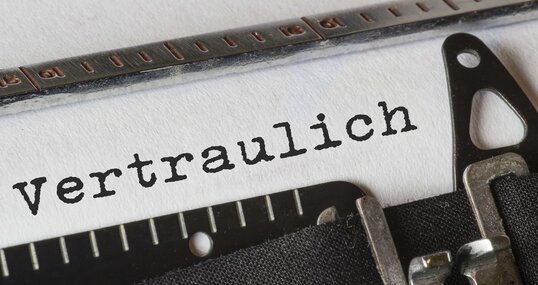
Azure Information Protection

Testen von Angular Anwendungen mit Cypress

Microsoft Spezialisierung für Cloud Security

14. Microsoft Spezialisierung: Infra & Database Migration

Endpoint Management mit Microsoft Intune

Angebot: Microsoft 365 Content Hub

Microsoft Azure & Azure Cloud
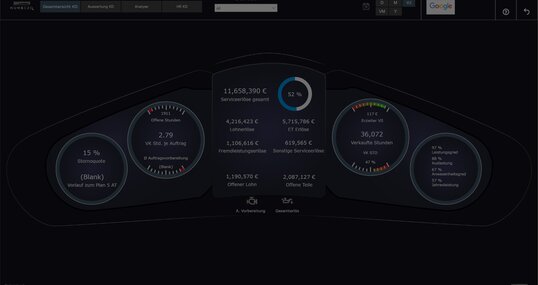
NUMBERO: Vom manuellen zum automatisierten Reporting

Xamarin – plattformübergreifende App-Entwicklung

Ich bin im Flow! – Eine Übersicht zu Microsoft Flow

NIS2 kommt: So bereiten Sie sich optimal vor

Umfragen in Teams mit Microsoft Forms

Whitepaper: So gelingt Ihre Reise in die Microsoft Cloud

GraphQL – Die Alternative zu REST

PDF-Konverter in Power Automate

ESA: Data Factory, die Single Source of Truth

DT Swiss: Microsoft 365 – So geht modernes Intranet

Azure Cost Management Workshop

Zehnte Microsoft Spezialisierung für novaCapta
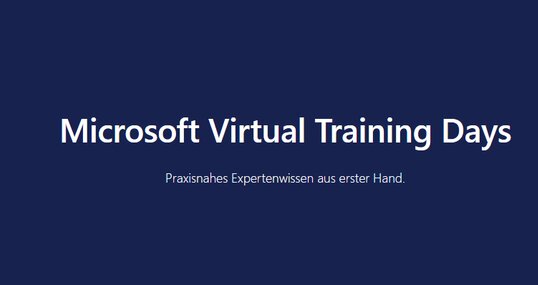
novaCapta Partner bei den Microsoft Virtual Training Days

Tipps und Tricks mit Entity Framework

Vier konkrete Use Cases mit KI

So gelingt die Reise in die Cloud
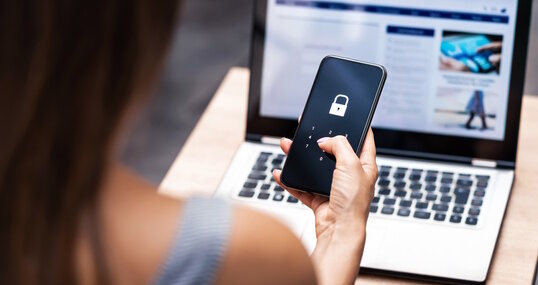
Interview: Wie Unternehmen Cyber Security herstellen

tremco illbruck: Vertriebsautomatisierung über SharePoint

SharePoint Online proaktive Services

Tipps & Tools für eine erfolgreiche interne Kommunikation

FIVE: Prozess-Automation auch für KMUs

Security & Compliance
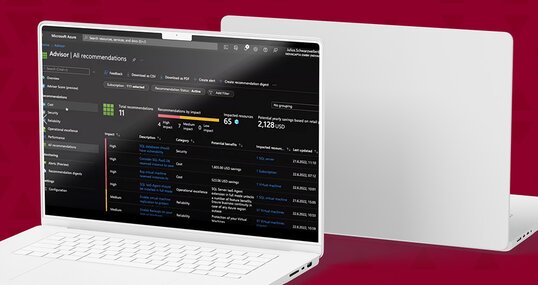
Azure Video-Serie: Advisor

Erneute Auszeichnung von Microsoft





