Meine Sekretärin erledigt das für mich
Es ist der Klassiker der Workflows: Die Genehmigung.
Von der Freigabe von Dateien bis zum Urlaubsantrag – in vielen Workflows werden Genehmigungen eingeholt. Und wer genehmigt unsere Dokumente und Urlaubsanträge? Genau, der Vorgesetzte. Wie schön, dass Nintex uns die Möglichkeit bietet, den Vorgesetzten des Initiators direkt aus dem Workflow-Kontext zu beziehen – ein gepflegtes AD vorausgesetzt. Doch was tun, wenn der Antragsteller nicht der Initiator ist…?
Das Szenario
Den Vorgesetzten über den Benutzerkontext zu holen, ist ja schon fast ein alter Hut und wird auch häufig und gerne genutzt. Je nach Hierarchie im Unternehmen kann es aber vorkommen, dass der Antragsteller den Antrag gar nicht selbst initiiert, sondern von einer Schreibkraft oder einem Mitarbeiter stellen lässt; oder der Workflow muss noch zu einer zweiten Hierarchieebene springen, ohne erneut gestartet zu werden.
Und genau das bringt ein Problem für den Workflow-Entwickler, denn: Der Vorgesetzte wird immer auf den angemeldeten Benutzer bezogen.
OK, also nehmen wir ein User-Feld “Antragsteller”, befüllen es mit dem Default-Wert “[Ich]”. So muss der normale Antragsteller nichts verändern, aber bei Antragstellung durch eine dritte Person gibt es die Möglichkeit, jemand anderes einzutragen. Easy, oder?! Leider nicht. Denn… stellt diese(r) Dritte(r) einen Antrag für seinen/ihren Chef, läuft die Genehmigung nicht zu dessen Chef, sondern zu ihm selbst. Feld hin oder her, ausschlaggebend bleibt die am SharePoint angemeldete Person.
Eine Lösung für dieses Problem wäre, den Vorgesetzten beim Stellen des Antrags mit anzugeben. Und obwohl sich viele Angestellte sicher gerne selbst einen Chef aussuchen würden, wird diese Idee in der Regel abgelehnt. Auch die Weitergabe des Passworts, um sich für die Antragstellung als der Vorgesetzte einzuloggen, stößt selten auf Begeisterung. Also was tun?
Benutzer über LDAP-Abfrage direkt aus dem AD holen
Nintex Workflow 2013 bietet schon ab der Standard-Version die Möglichkeit, Abfragen direkt gegen das Active Directory zu stellen. Für die Abfrage des Vorgesetzten sind dabei zwei Abfragen nötig:
1) Hol mir das User Object des Antragstellers und merke dir seinen Vorgesetzten
2) Hol mir den Loginnamen des Benutzers (des Vorgesetzten), den du gerade in der anderen Abfrage gefunden hast.
Schritt 1: die Variablen
Wir benötigen drei: zwei Textfelder für den Loginnamen des Antragstellers und das User Objekt des Vorgesetzten und ein „Person oder Gruppe“-Feld für den Account des Vorgesetzten.
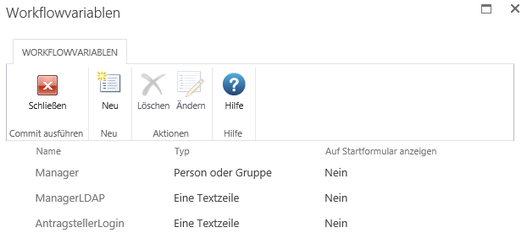
Schritt 2: Loginname des Antragstellers
Der Loginname in SharePoint 2013 setzt sich aus drei Teilen zusammen: Claim, Domäne und Username. Für die Abfrage benötigen wir nur den Username, der Rest muss weg!
Dafür verwenden wir zwei Aktionen: Variable setzen und Zeichenkette erstellen.
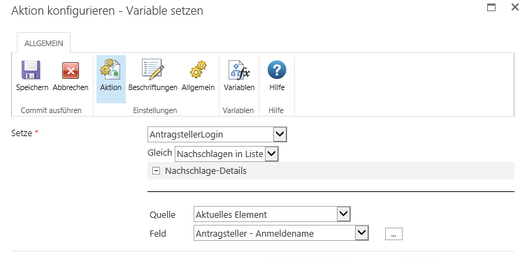
Zunächst speichern wir den Anmeldenamen des Antragstellers in eine der beiden Textwert-Variablen.
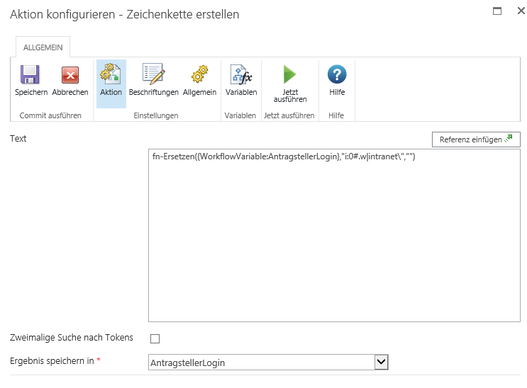
Anschließend ersetzen wir den Claim und die Domäne mit einem leeren String. Alternativ kann hier auch fn-Entfernen verwendet werden. Der Claim und die Domäne müssen selbstverständlich an die jeweilige Umgebung angepasst werden.
Schritt 3: Abfrage des Vorgesetzten
Per LDAP-Abfrage können wir jetzt den Vorgesetzten ermitteln. Über das kleine Server-Icon neben dem LDAP-Pfad kann das Active Directory per Browser durchsucht werden.
(&(objectClass=user)(samaccountname={WorkflowVariable:AntragstellerLogin}))
Die Abfrage fragt das User Objekt für den Antragsteller ab. Als nachzuschlagende Eigenschaft wird das Feld Manager eingetragen und nach Klick auf Hinzufügen an die Variable ManagerLDAP übergeben.
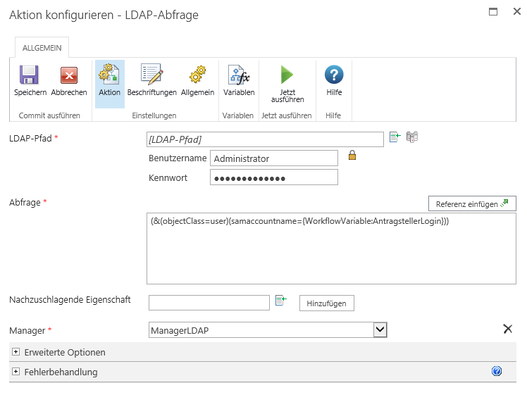
Zurück kommt ein LDAP-User in diesem oder einem ähnlichen Format:
CN=Username,CN=admin,DC=corp,DC=Fabrikam,DC=COM
Schritt 4: Den Zum Wörterbuch hinzufügen des Vorgesetzten ermitteln
Zum Schluss müssen wir den Accountnamen des User Objektes abfragen.
(&(objectClass=user)(distinguishedName={WorkflowVariables:ManagerLDAP}))
Als nachzuschlagende Eigenschaft interessiert uns diesmal der saMAccountName. Diesen können wir direkt in ein „Person oder Gruppe“-Feld schreiben.
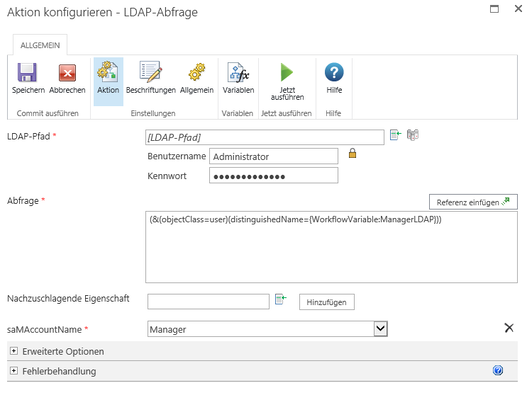
Und das war’s! Dieses Vorgehen ist in vielen Szenarien denkbar und nützlich, zum Beispiel beim Weiterreichen eines Antrags über mehrere Hierarchie-Ebenen hinweg. Der Workflow muss dafür also nicht neu vom Vorgesetzten gestartet werden, sondern kann sich selbstständig durch die Hierarchie arbeiten.
Erfahren Sie mehr

Der wiederholte Bereich in Nintex Forms

Dateizugriffsrechte verwalten mit Microsoft RMS – Teil 2

Dateizugriffsrechte verwalten mit Microsoft RMS – Teil 3

tremco illbruck: Vertriebsautomatisierung über SharePoint

Caritasverband Köln: Lösung Qualitätsmanagement-Dokumente

Grünenthal: Mit Nintex agilen Prozessanforderungen begegnen

Dateizugriffsrechte verwalten mit Microsoft RMS – Teil 4

Dateizugriffsrechte verwalten mit Microsoft RMS – Teil 1

Multi Factor Authentication (Azure und SharePoint)

Migration IBM Lotus Notes zu Microsoft SharePoint

Nutzung der SharePoint REST API mit Microsoft Flow

Gefilterte Ansicht über Unterschiede in mehreren Spalten

Digitaler Wandel in der Öffentliche Verwaltung

Qualitätsmanagement - Dokumentation verwalten mit SharePoint

Prozessdigitalisierung
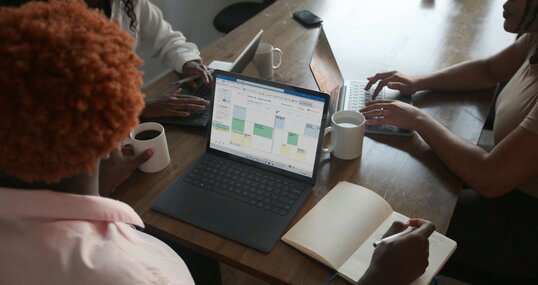
Die Bedeutung einer Governance

GraphQL – Die Alternative zu REST

Jansen AG: Effizienter Genehmigungsablauf per Power Platform

Spaltenformatierung in SharePoint: Column formatting vs. JS

Produktiver lernen mit SharePoint

Angular Route-Guards

SIGA: Mehrsprachige Zusammenarbeit per Microsoft 365

SharePoint Framework Client-Side Webparts mit React

Fünf Tipps für mehr SharePoint-Adoption in Unternehmen

Drei Tipps für mehr SharePoint-Begeisterung

Farben zur Optimierung des SharePoint-Kalender

Corporate News – Das zentrale Medium interner Kommunikation

Struktureller Aufbau eines Angular Modules

SharePoint und Informationsarchitektur – worauf kommt es an?

Tipps & Tools für eine erfolgreiche interne Kommunikation

Tipps und Tricks mit Entity Framework

Zentralisiertes Logging – Simpler Logging-Stack mit Graylog

Siemens AG: Steuerung von Zulassungsverfahren per SharePoint

CQRS in ASP.Net MVC mit Entity Framework

Handlebars.js – Semantische Template Library

Ich bin im Flow! – Eine Übersicht zu Microsoft Flow

Teams Extensions – Erstellen von Erweiterungen für Teams

Fünf Tipps für eine verbesserte Software-Adoption

Xamarin – plattformübergreifende App-Entwicklung

IT-Security – Schutz vor Cyberangriffen

Heidelberger Druckmaschinen AG: SharePoint-Kollaboration

Initiativbewerbung

Ein neues Zeitalter der Cyber Security

Grundlagen der Datenmodellierung

Administrationstiefe von IAM-Systemen
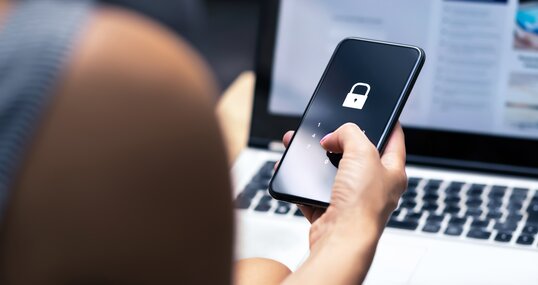
Die Awareness kommt mit dem ersten Cyberangriff

Wer benötigt ein Intranet?

Adolf Würth GmbH & Co. KG: Personalisierbares Intranet

Anhänge nach Datentyp in PowerApps einschränken

Bell Food: Optimierte Produktverkostung per Power Platform

Deutsche Post DHL Group: SharePoint-Dokumentenmanagement

DT Swiss: Microsoft 365 – So geht modernes Intranet

SharePoint vs. TYPO3 – Sechs Gründe für SharePoint-Intranet

Warum der Überwacher überwacht werden muss

Erni Gruppe: digitale Transformation gemeistert

Hat Ihr Unternehmen einen Informations-Lebenszyklus?

Insights: Hackathon von „Applications & Data“

novaCapta auf dem ColorCloud Event in Hamburg

Migration von Confluence zu SharePoint

pronova BKK meistert die digitale Transformation

Ohne Programmierkenntnisse zum Entwickler werden

Solana: Weltweit verfügbares Intranet in unter zwei Monaten

Was kann der neue Office 365 Planner – und was kann er nicht

Angebot: Microsoft 365 Content Hub

Unser Intranetangebot CUSTOM

LAG Hamm: SharePoint-Integration für Gerichtssoftware
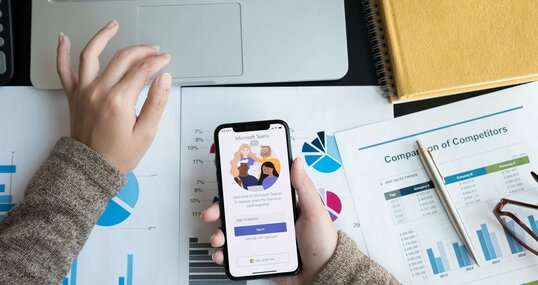
Microsoft Teams: mehr als Videotelefonie und Chat

FIVE: Prozess-Automation auch für KMUs

R+V Versicherung: Automatisierte QM-Audits mit SharePoint

Siemens AG: SharePoint statt Excel bei komplexen Formularen

Haribo: Zeitgemäße Kommunikation über SharePoint-Intranet

Vitra AG: Schnell und einfach auf Produktdaten zugreifen

Copilot Studio: Was kann das KI-Tool?

Eine Frage des Frameworks

Automatisierter Testing Prozess mit Power Apps

Vorschau: IT-Trends 2024 - Teil 2
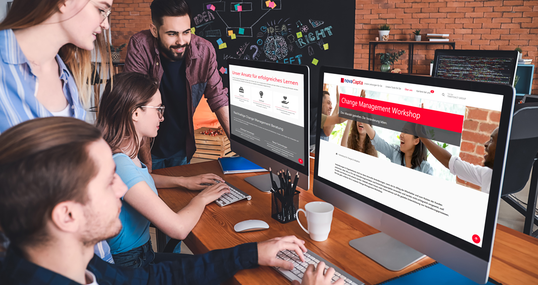
Was Sie beim nächsten IT-Projekt beachten sollten

Unsere Intranetangebote auf SharePoint Basis

Storengy: Intranet-Relaunch auf Basis von SharePoint

SharePoint On-Prem Migration

Ledvance: Effiziente Steuerung von SharePoint-Migrationen

login Berufsbildung AG: Marketingaktivitäten sichtbar machen

Oerlikon Metco: Microsoft 365 pusht Knowledge-Portal

Digitalisierung der Energiebranche
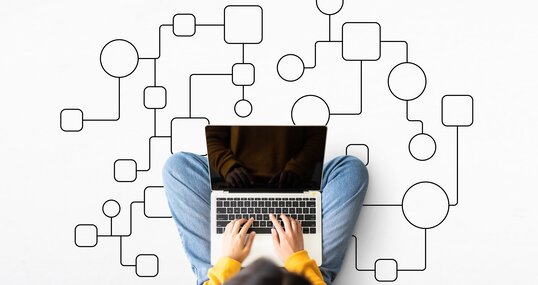
Unternehmensprozesse digitalisieren – am besten mit Low-Code

Einführung Center of Excellence
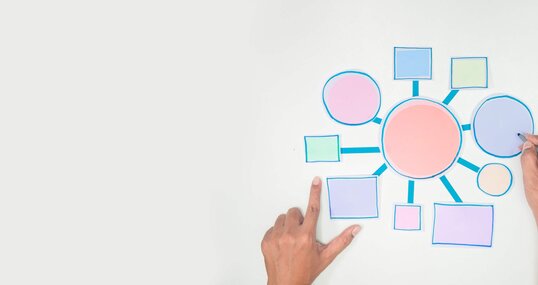
Microsoft Power Automate (Flow) Workshop

Welches Low-Code-Tool ist das richtige für mein Unternehmen?

Kissling + Zbinden: Zentrales Arbeiten in «Projektraum 365»






