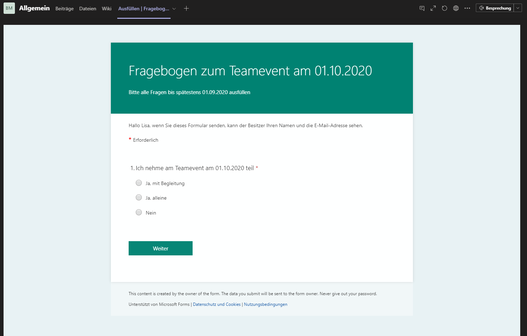Umfragen bieten die Möglichkeit, bei der Planung von beispielsweise Events schnell zu einem Termin/Ergebnis zu kommen oder aber auch Feedback zu vergangenen Ereignissen einzuholen. Mit Microsoft Forms lassen sich Umfragen schnell und einfach in Teams erstellen bzw. integrieren. Hierbei gibt es zwei Möglichkeiten:
Eine Abstimmung mit nur einer einzelnen Frage kann direkt im Chat erstellt und versendet werden. Ist die Umfrage jedoch umfangreicher und besteht aus mehreren Fragen, Abschnitten und Verzweigungen, sollte sie mit Microsoft Forms erstellt und anschließend als eigener Tab in Teams eingebunden werden.
Beide Möglichkeiten werden im Folgenden genauer beschrieben.
Erstellen einer Abstimmung in einer Teams Konversation
Innerhalb einer Konversation gibt es die Möglichkeit, eine Abstimmung zu erstellen und direkt an alle Mitglieder dieser Unterhaltung zu senden. Dies geschieht durch einen Klick auf die drei Punkte unterhalb des Eingabefelds, wodurch sich ein Fenster mit den verfügbaren Apps öffnet. Wählt man hierbei „Forms“ aus, öffnet sich der entsprechende Dialog zum Erstellen einer Abstimmung.
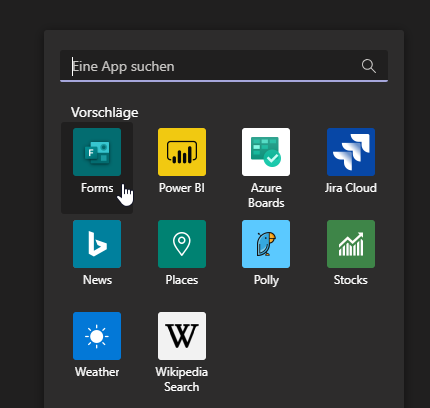
In diesem Dialogfenster kann nun die Frage mit den entsprechenden Antwortmöglichkeiten eingegeben werden. Es können mehrere Optionen erstellt sowie die Möglichkeit zur Auswahl mehrerer Antworten aktiviert werden. Hierbei ist allerdings nur das Erstellen einer einzelnen Frage möglich, jede weitere Frage müsste separat erstellt werden.
Durch Klicken auf „Weiter“ gelangt man nun zu einer Vorschau der Abstimmung, welche im Anschluss abgeschickt werden kann.
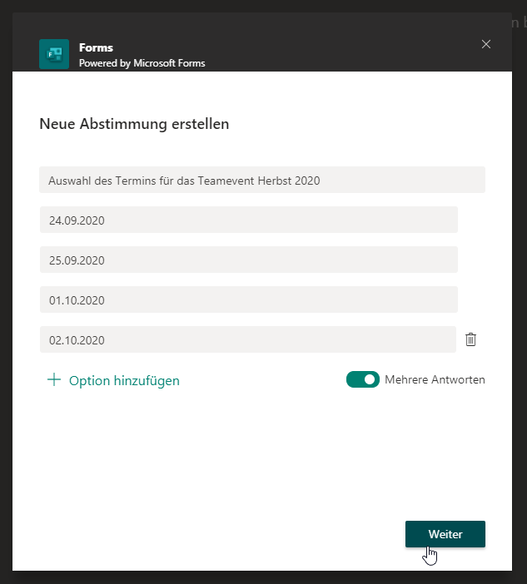
Ist die Abstimmung abgeschickt erscheint sie folgendermaßen in der Unterhaltung für alle Mitglieder. Diese können nun die Abstimmung beantworten. Die Ergebnisse sind in der Unterhaltung sichtbar. Für eine kurze Umfrage zu z.B. einer Terminfindung eignet sich dieser Weg definitiv, jedoch können hier keine komplexeren Umfragen erstellt werden.
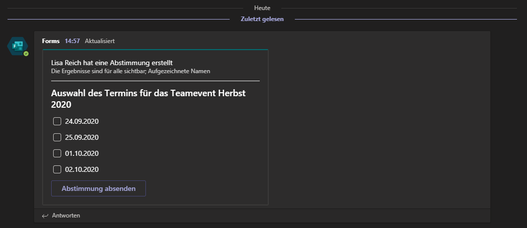
Erstellen und Einbinden einer Umfrage mit Microsoft Forms
Microsoft Forms bietet, wie in der Einleitung schon erwähnt, die Möglichkeit, Umfragen mit mehreren Optionen zu erstellen. Es können mehrere Fragen erstellt werden mit verschiedenen Datentypen als Antwortmöglichkeit. Diese werden in der Anleitung genauer erläutert. Des Weiteren können Verzweigungen erstellt werden, welche es ermöglichen, je nach Antwort direkt zu einer bestimmten Frage zu springen. Eine Umfrage lässt sich unter diesem Link erstellen:
Hier kann man unter „Meine Formulare“ ein neues Formular erstellen.
Neben dem Titel kann man hier eine Beschreibung eingeben und ein Bild für die Umfrage hochladen.
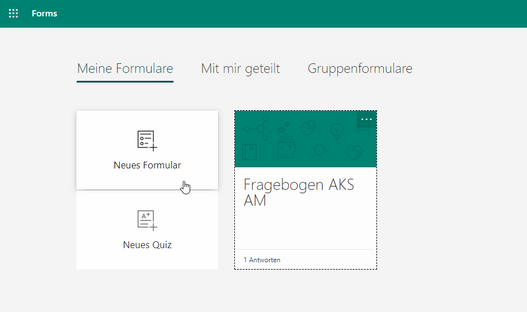
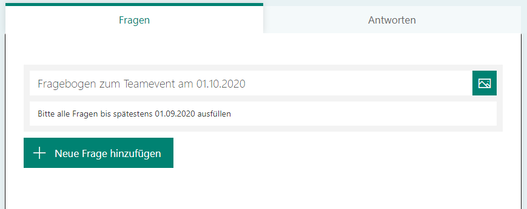
Durch den Button „Neue Frage hinzufügen“ kann man aus verschiedenen Typen wählen, welche Antwortmöglichkeiten man dem Benutzer bieten möchte. Neben einer normalen Auswahl, wie sie auch in der Abstimmung in Teams verwendet wird, gibt es noch die Möglichkeit ein Textfeld, eine Bewertung oder eine Auswahl an Datumswerten zur Verfügung zu stellen. Weitere Optionen, wie z.B. einen neuen Abschnitt erstellen, gibt es noch unter dem Pfeil nach unten, die relevantesten sind jedoch hier bereits zu sehen.

Wurde die Frage erstellt, gibt es die Möglichkeit, die nächste Frage oder auch einen neuen Abschnitt zu erstellen. Dieser eignet sich zum Beispiel, wenn die Umfrage aus vielen Fragen besteht und man sie deshalb strukturieren möchte. In der hier zu sehenden Umfrage wurden erst Fragen zum Thema „Anreise und Übernachtung“ erstellt und anschließend ein neuer Abschnitt begonnen, welcher Fragen zum Essen beinhaltet.
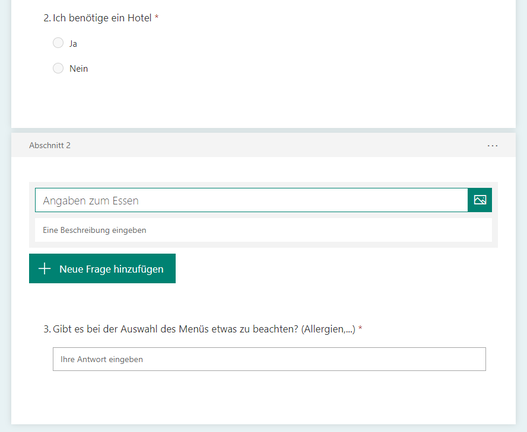
Wurden alle Fragen erstellt, können Verzweigungen verwendet werden. Diese eignen sich dazu, dem Benutzer das Antworten auf für ihn nicht relevante Fragen zu ersparen.
Wie hier zu sehen ist, kann man einen Benutzer, welcher nicht am Event teilnehmen wird, direkt zum Abschluss der Umfrage weiterleiten, da er Fragen zur Übernachtung oder zum Essen nicht beantworten braucht.
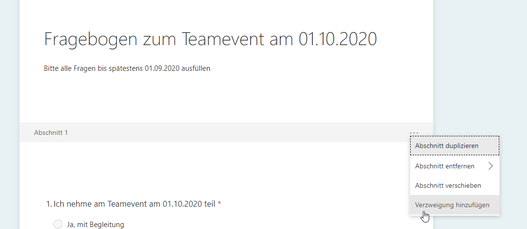
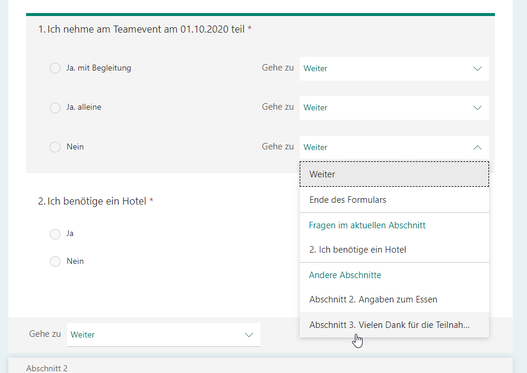
Ist die Umfrage fertig erstellt, kann diese durch einen Link, einen IFrame oder weitere Möglichkeiten geteilt werden. Man kann auch hier auswählen, ob Personen außerhalb der Organisation antworten dürfen. Für das Einbinden der Umfrage in Teams wird dieser Bereich jedoch nicht benötigt.
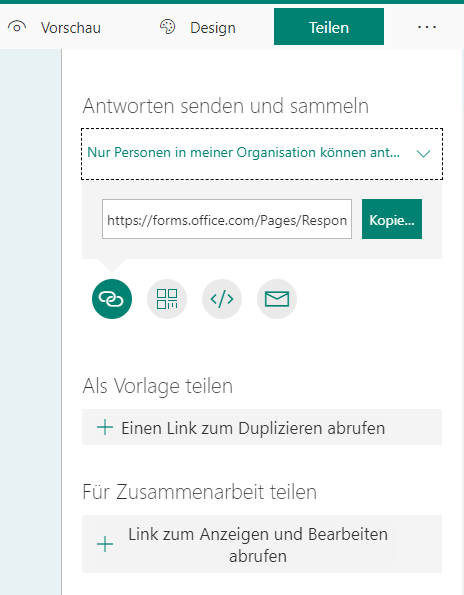
In Teams kann über das „+“ in der Tab-Navigation eine neue Registerkarte hinzugefügt werden. Ist „Forms“ in der Vorschau noch nicht vorhanden, kann es über die Suche gefunden werden.
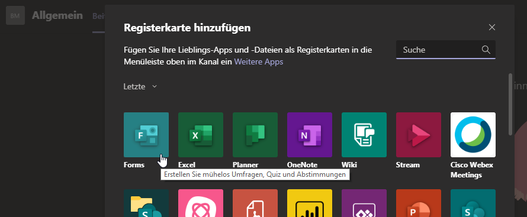
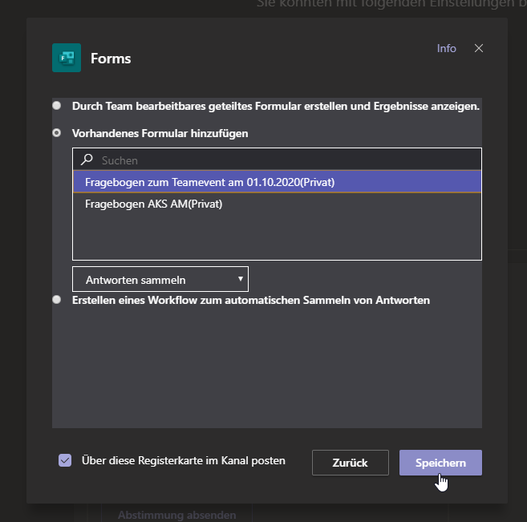
Wurde die Umfrage hinzugefügt, ist sie nun für alle Teammitglieder in einem eigenen Tab verfügbar und kann beantwortet werden.